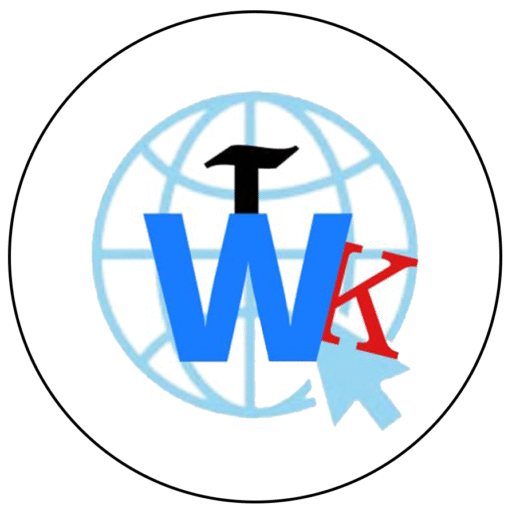In this video, we are going to watch about How to Upload Files 🔥in Canva 2024? | How to Upload Image, Video and Audio on Canva How to Upload Image, Video and Audio on Canva | How to Import Image in Hindi In this video, Learn how to upload image, video and audio in canva, canva upload some file like audio, photo , and videos bcz it don’t allow other formats like doc , pdf and etc.
Canva is a powerful and user-friendly design tool that allows you to create stunning graphics, presentations, social media posts, and more. One of the essential features of Canva is its ability to upload and use your own files, including images, videos, audio, and even documents. Whether you’re looking to incorporate your brand assets or personal photos into your designs, uploading files in Canva is a simple and efficient process. In this guide, we’ll walk you through how to upload files in Canva, ensuring that you can fully customize your designs.
1. Getting Started with Canva
Before you can upload files, you’ll need to have a Canva account. If you don’t already have one, you can sign up for free at Canva’s website.
- Log in to Your Account:
- Go to Canva’s homepage and log in with your credentials or sign up if you’re new to Canva.
- Choose a Design Template:
- After logging in, you can start a new design by selecting a template or choosing a custom size for your project. For example, you can create a new Instagram post, presentation, or flyer.
2. Navigating to the Uploads Section
Once you’re inside the design editor, you’ll need to locate the “Uploads” section where you can manage and upload your files.
- Open the Design Editor:
- Select a template or create a custom design. This will open the Canva design editor.
- Locate the Uploads Tab:
- On the left-hand sidebar, you’ll see various options like “Elements,” “Text,” “Photos,” and more. Look for the “Uploads” tab and click on it. This is where you’ll upload and manage all your personal files.
3. Uploading Files to Canva
Option 1: Uploading Images and Videos
Images and videos are commonly used in Canva designs, and uploading them is straightforward.
- Click on the Uploads Tab:
- After clicking on “Uploads,” you’ll see an “Upload files” button. Click on it.
- Select Your Files:
- A file explorer window will open. Navigate to the folder on your computer where your images or videos are stored. You can select multiple files at once by holding down the
Ctrl(Windows) orCmd(Mac) key while selecting files. - Click “Open” to start the upload process.
- A file explorer window will open. Navigate to the folder on your computer where your images or videos are stored. You can select multiple files at once by holding down the
TRENDING NOW
- Wait for the Upload to Complete:
- The files will start uploading immediately. You’ll see a progress bar for each file. Once uploaded, the files will appear in the “Uploads” section.
Option 2: Uploading Audio Files
If you’re working on a project that requires audio, such as a video or podcast graphic, you can also upload audio files.
- Click on the Uploads Tab:
- Navigate to the “Uploads” section, just like you did for images or videos.
- Click “Upload files”:
- Select your audio file (MP3, WAV, etc.) from your computer and click “Open.”
- Add Audio to Your Design:
- After the upload completes, you can drag and drop the audio file onto your design. Canva supports audio in presentations and video projects.
Option 3: Uploading Documents and PDFs
While Canva is primarily used for design, you can also upload documents, including PDFs, to incorporate them into your designs.
- Click on the Uploads Tab:
- Go to the “Uploads” tab as you did with other file types.
- Upload Your Document:
- Select your document or PDF from your computer and click “Open.”
- The uploaded document can be used in your design as a visual element, or you can extract pages from PDFs.
Option 4: Uploading Files via Drag-and-Drop
For a faster method, you can drag and drop files directly into the Canva design editor.
- Drag the File:
- Open the folder on your computer where your file is stored.
- Click and hold the file, then drag it over to the Canva browser window.
- Drop the File:
- Drop the file anywhere on the design canvas. Canva will automatically upload it and add it to the “Uploads” section.

4. Using Uploaded Files in Your Design
Once your files are uploaded, you can start using them in your Canva designs.
- Add Files to Your Design:
- From the “Uploads” tab, simply click on an uploaded file or drag it onto your design canvas. You can resize, crop, rotate, and adjust the file as needed.
- Layering and Positioning:
- Use Canva’s tools to layer and position your uploaded files. You can send them to the back, bring them to the front, or align them with other elements.
- Editing Uploaded Images:
- Canva offers various editing tools like filters, adjustments, and effects. Select the image you uploaded and use these tools to enhance your design.
6. Additional Tips for Uploading Files in Canva
- File Formats Supported: Canva supports a wide range of file formats, including JPG, PNG, SVG, MP4, MP3, and PDF. Make sure your files are in a supported format before uploading.
- File Size Limits: Canva has a file size limit of 100MB for individual uploads, so ensure your files are within this limit.