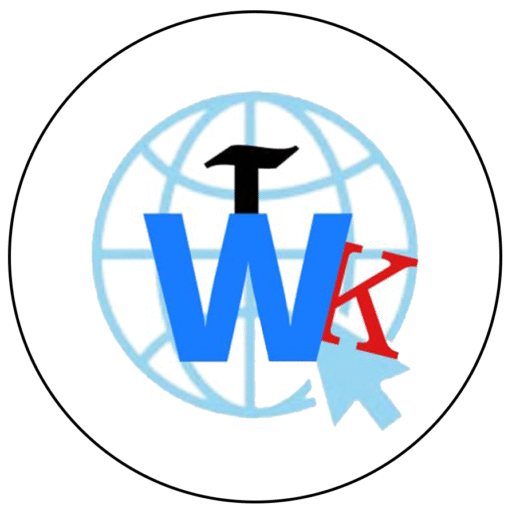In this video, We are going to see that How to Setup Google Site Kit in WordPress in Hindi 2024 – Full Tutorial, this is way to connect the Google site kit plugin on WordPress using manually install step by step follow the step and connect the site kit in WordPress easily.
Google Site Kit is an Important plugin for WordPress users, allowing seamless integration of various Google services like Google Analytics, Search Console, AdSense, and PageSpeed Insights. It provides valuable insights directly within your WordPress dashboard, enabling you to make data-driven decisions to enhance your website’s performance. In this guide, we’ll walk you through the process of setting up Google Site Kit in WordPress.
1. Prerequisites
Before you start, make sure you have the following:
- A WordPress website.
- Admin access to your WordPress dashboard.
- A Google account (Same Gmail) to connect to the Google services.
2. Installing the Google Site Kit Plugin
- Login to Your WordPress Dashboard: Navigate to
http://domainname.com/adminand log in with your credentials. - Go to Plugins Section: In the WordPress dashboard, hover over the “Plugins” menu on the left sidebar and click “Add New.”
- Search for Google Site Kit: In the search bar on the top right, type “Google Site Kit.” You’ll see the plugin by Google in the search results.
- Install the Plugin and Activate: Click the “Install Now” button next to Google Site Kit. After installation, the button will change to “Activate.” Click it to activate the plugin.
3. Connecting Your WordPress Site to Google Site Kit
- Start Setup: Once the plugin is activated, you’ll see a new menu item called “Site Kit” on your WordPress dashboard. Click on it and then click on the “Start Setup” button.
- Sign in with Google: You will be redirected to a Google account sign-in page. Use your credentials to log in to the Google account you want to connect with Site Kit.
- Grant Permissions: Google Site Kit will ask for various permissions to access your Google services. Review these permissions and click “Allow” to proceed.
- Verify Site Ownership: Site Kit will verify that you own the website. If your site is already verified in Google Search Console, this step will be skipped. If not, Site Kit will automatically verify your site.
- Complete the Setup: Once the verification is complete, you’ll be redirected back to your WordPress dashboard. You’ll see a success message confirming that Site Kit is connected.
TRENDING NOW
4. Setting Up Individual Google Services
Google Site Kit allows you to integrate several Google services. Here’s how to set up each one:
- Search Console:
- Navigate to the Site Kit dashboard.
- Click on “Connect Service” next to Search Console.
- The plugin will automatically set this up using the verified site data.
- Google Analytics:
- In the Site Kit dashboard, click “Connect Service” next to Google Analytics.
- Sign in to your Google account if prompted.
- Select the Google Analytics account, property, and view you want to connect.
- Click “Configure Analytics” to complete the setup.

- AdSense:
- If you’re using Google AdSense to monetize your site, click “Connect Service” next to AdSense in the Site Kit dashboard.
- Follow the prompts to link your AdSense account to Site Kit.
- PageSpeed Insights:
- Site Kit integrates with PageSpeed Insights automatically. You’ll see performance data in the Site Kit dashboard under the “PageSpeed Insights” section.