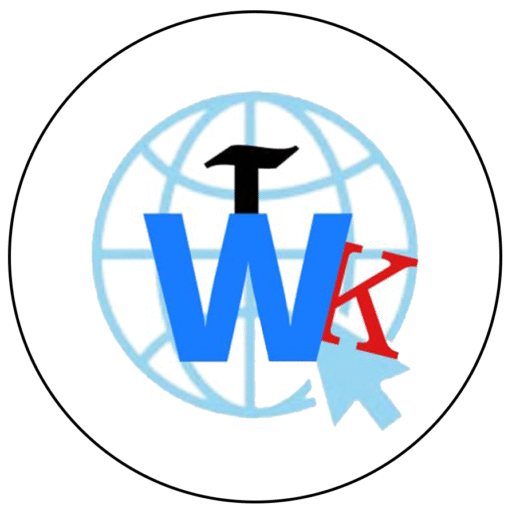In this video, we are going to watch about How to Install WordPress on Xampp Locally 2024🔥, we are going to see you that How to Install WordPress on Localhost in Window 10 WordPress Beginner’s Guide, Install wordPress on Xampp | WordPress Tutorial, XAMPP Step By Step
Installing WordPress on your local machine, also known as localhost, is an excellent way to develop, test, or experiment with WordPress without affecting a live website. Whether you’re a developer working on a new theme, a designer testing out a new plugin, or a beginner wanting to learn WordPress, setting it up locally gives you a safe environment to work in. Here’s a comprehensive guide to help you install WordPress on localhost.
1. Understanding Localhost
Localhost refers to running a web server on your local computer, allowing you to host websites that are only accessible from your own machine. For WordPress, this typically involves installing a local server environment like XAMPP, WAMP, MAMP, or Local by Flywheel, which includes PHP, MySQL, and Apache—everything you need to run WordPress.
2. Prerequisites
Before you begin, ensure you have the following:
- A computer running Windows, macOS, or Linux.
- Administrative rights to install software.
3. Installing a Local Server Environment
Option 1: Using XAMPP (Cross-Platform)
XAMPP is a popular, easy-to-use package that includes Apache, MySQL, PHP, and Perl.
- Download XAMPP:
- Visit the XAMPP website and download the version suitable for your operating system.
- Install XAMPP:
- Run the installer and follow the on-screen instructions. You can choose the components you want to install, but it’s recommended to keep Apache, MySQL, and PHP checked.
- Start the Modules:
- Open the XAMPP Control Panel and start the “Apache” and “MySQL” modules. These should turn green, indicating they are running.
TRENDING NOW
4. Downloading WordPress
Regardless of the server environment you choose, the next step is to download WordPress:
- Visit the WordPress.org Website:
- Go to WordPress.org and download the latest version of WordPress.
- Extract the WordPress Files:
- Extract the downloaded .zip file to a directory on your computer. You’ll get a folder named “WordPress” with all the necessary files.

5. Setting Up WordPress on Localhost
Option 1: Setting Up WordPress with XAMPP
- Move WordPress Files:
- Move the extracted “wordpress” folder to the
htdocsfolder if you’re using XAMPP (located in the XAMPP installation directory), or theMAMP/htdocsfolder if you’re using MAMP.
- Move the extracted “wordpress” folder to the
- Create a Database:
- Open your web browser and go to
http://localhost/phpmyadmin/. - Click on “New” to create a new database. Name it something relevant, like “wordpress_db”, and select “utf8_general_ci” as the collation. Click “Create.”
- Open your web browser and go to
- Run WordPress Installation:
- Open a new tab in your browser and navigate to
http://localhost/wordpress/(replace “wordpress” with your folder name if you renamed it). - Select your language and click “Continue.”
- On the database setup screen, enter the following:
- Database Name: The name of the database you created.
- Username:
root(default for XAMPP and MAMP). - Password: Leave blank (default for XAMPP and MAMP).
- Database Host:
localhost. - Table Prefix:
wp_(or anything you prefer).
- Click “Submit,” and then “Run the installation.”
- Open a new tab in your browser and navigate to
- Complete the Installation:
- Fill in the site information, including the site title, username, and password.
- After completing the form, click “Install WordPress.” Once done, you can log in using the credentials you just created.
6. Accessing Your Local WordPress Site
- To access your local WordPress site, go to
http://localhost/wordpress/(orhttp://localhost/yourfoldername/). - Log in using the username and password you set during the installation.
7. Developing and Testing on Localhost
Now that WordPress is installed on your local machine, you can freely develop, test, and experiment without any risks. You can install themes, add plugins, and even edit code without worrying about breaking a live site.