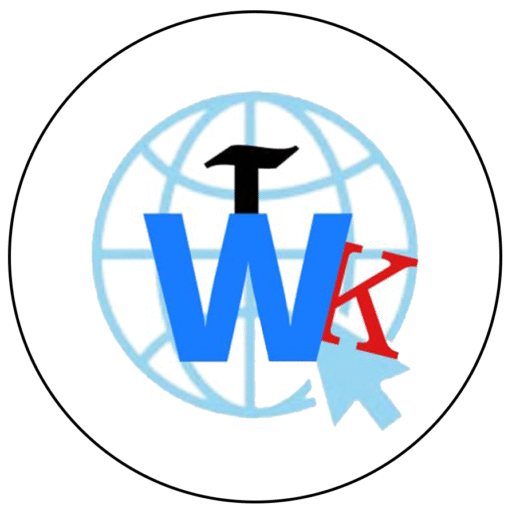In this video, we are going to see you that How to Install WordPress on Localhost in Window 10 WordPress Beginner’s Guide, Install WordPress on Xampp WordPress Tutorial, XAMPP Step By Step
Installing WordPress locally on your computer using XAMPP is an excellent way to develop and test your WordPress website before deploying it live. XAMPP is a free and open-source web server solution that allows you to create a local server environment on your computer. In this guide, we’ll walk you through the process of installing WordPress on XAMPP in 2024, making it easy for you to set up a local WordPress development environment.
Why Install WordPress Locally?
Installing WordPress on your local machine allows you to:
- Test and Develop: Experiment with themes, plugins, and custom code without affecting your live site.
- Offline Access: Work on your WordPress site without an internet connection.
- Safe Experimentation: Make changes and test new features without risking your live website.
Step 1: Download and Install XAMPP
- Download XAMPP:
- Visit the official XAMPP website.
- Download the appropriate version of XAMPP for your operating system (Windows, macOS, or Linux).
- Install XAMPP:
- Run the downloaded installer file.
- Follow the installation prompts, selecting the components you wish to install. Ensure that “Apache” and “MySQL” are checked, as these are essential for running WordPress.
- Choose the installation folder. The default location is usually
C:\xamppon Windows or/Applications/XAMPPon macOS. - Complete the installation process.
Step 2: Start Apache and MySQL Modules
- Open XAMPP Control Panel:
- After installation, launch the XAMPP Control Panel.
- Start Apache and MySQL:
- In the XAMPP Control Panel, click on the “Start” button next to Apache and MySQL to start these services. When both are running, their status should turn green.
TRENDING NOW
Step 3: Create a Database for WordPress
- Access phpMyAdmin:
- Open your web browser and go to
http://localhost/phpmyadmin/. This will take you to phpMyAdmin, a web-based interface for managing MySQL databases.
- Open your web browser and go to
- Create a New Database:
- In phpMyAdmin, click on the “Databases” tab.
- Enter a name for your database (e.g.,
wordpress_local) in the “Create database” field. - Choose the database collation as
utf8_general_cifor compatibility with WordPress. - Click “Create” to set up the new database.
Step 4: Download and Install WordPress
- Download WordPress:
- Go to the official WordPress website and download the latest version of WordPress.
- Extract the downloaded WordPress ZIP file.
- Move WordPress Files:
- Copy the extracted WordPress folder.
- Navigate to your XAMPP installation directory (e.g.,
C:\xampp\htdocson Windows or/Applications/XAMPP/htdocson macOS). - Paste the WordPress folder into the
htdocsdirectory. Rename this folder to something simple, likewordpressor your project name.

Step 5: Configure WordPress
- Open WordPress Setup:
- In your web browser, go to
http://localhost/wordpress/(or the name you gave your WordPress folder). This will launch the WordPress installation wizard.
- In your web browser, go to
- Select Language:
- Choose your preferred language and click “Continue.”
- Database Setup:
- On the database configuration screen, you’ll need to enter the following details:
- Database Name: Enter the name of the database you created earlier (e.g.,
wordpress_local). - Username: Use
root(this is the default username for MySQL in XAMPP). - Password: Leave this field blank, as the root user has no password by default.
- Database Host: Use
localhost. - Table Prefix: You can leave this as
wp_or change it if you plan to run multiple WordPress installations in one database.
- Database Name: Enter the name of the database you created earlier (e.g.,
- Click “Submit,” then “Run the installation.”
- On the database configuration screen, you’ll need to enter the following details:
- Set Up WordPress:
- Fill in the details for your WordPress site, including the site title, admin username, password, and email address.
- Click “Install WordPress” to complete the installation.
Step 6: Access Your Local WordPress Site
Once the installation is complete, you can log in to your WordPress dashboard by going to http://localhost/wordpress/wp-admin/ and entering the username and password you created during the setup.