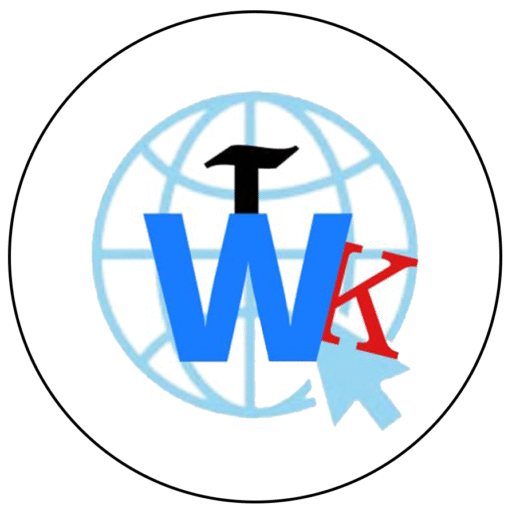How to edit any PDF file using Canva 2024🔥 | PDF Editor, we are going to See you that how to edit any pdf on Canva In Phone with Easy Step by Step, Es video me dakhenge ki Kis Traha Kisi PDF ke content ko edit ker sakte hai.
Canva, a popular design tool, has made this process incredibly easy and accessible. Whether you need to tweak a document, add some graphics, or completely redesign a PDF, Canva allows you to do it all with just a few clicks. In this guide, I’ll show you how to edit any PDF file using Canva in 2024.
Why Use Canva for PDF Editing?
Canva is a powerful, user-friendly tool that simplifies the process of creating and editing documents, graphics, and presentations. With its intuitive drag-and-drop interface, you can easily edit text, add images, and customize your PDF files without needing advanced design skills.
Here’s how to edit a PDF in Canva:
Step 1: Sign Up or Log In to Canva
- Visit Canva’s Website:
- Go to www.canva.com and either sign up for a new account or log in if you already have one.
Step 2: Upload Your PDF to Canva
- Access the Home Dashboard:
- After logging in, you’ll land on the Canva home dashboard.
- Upload Your PDF:
- Click on the “Create a design” button at the top right, and select “Import PDF.” Alternatively, you can drag and drop your PDF file directly into the Canva homepage.
- Wait for Conversion:
- Canva will automatically convert your PDF into an editable format. This might take a few moments, depending on the size of the file.
Step 3: Edit Your PDF 🔥
- Select the Page to Edit:
- Once the PDF is uploaded, it will be broken down into individual pages. Click on the page you want to edit to open it in the Canva editor.
- Edit Text:
- To edit text, simply click on any text box. You can change the font, size, color, and alignment using the toolbar at the top.
- Add or Replace Images:
- Canva allows you to easily add images by dragging them from the “Uploads” section or choosing from Canva’s extensive library of stock images. You can also delete existing images by selecting them and pressing “Delete.”
TRENDING NOW
- Customize Elements:
- You can add shapes, icons, and other elements from Canva’s design library. Drag and drop elements onto the page and customize them as needed.
- Rearrange Layout:
- Canva’s drag-and-drop interface makes it simple to rearrange elements on the page. Click and drag any object to move it, or use the alignment tools to position it perfectly.
- Add New Pages:
- If you need to add more content, click “Add a new page” below your existing pages. You can start from a blank canvas or duplicate an existing page.
Step 4: Save and Download Your Edited PDF
- Review Your Changes:
- Before saving, review all your edits. Make sure everything is in place and looks as you intended.

- Download the Edited PDF:
- Click the “Share” button at the top right corner of the screen, then select “Download.” Choose “PDF Standard” or “PDF Print” depending on your needs. Canva will then generate your edited PDF file.
- Save to Your Device:
- After downloading, save the file to your computer. You can now use or share your edited PDF as needed.
Step 5: Share or Print Your Edited PDF
- Share via Email or Link:
- If you want to share the PDF directly from Canva, click “Share,” then select “Link” to generate a shareable link. You can also email the PDF directly from Canva.
- Print Your PDF:
- If you selected “PDF Print” during the download process, your file is already optimized for high-quality printing. You can print it at home or send it to a professional printer.