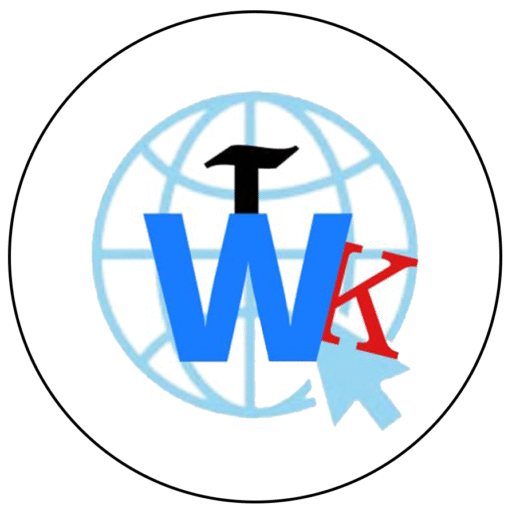In this video, we are going to watch about How to do Important WordPress Settings for Google 🔥Crawl, You will Watch about the Important settings for wordpress, how can change permalink, how to set date formats, how to set post type formats, how can disable avatar in wordpress , how many post visible in wordpress.
When setting up a WordPress website, configuring the right settings in the WordPress dashboard is crucial for your site’s performance, security, and overall functionality. Whether you’re a beginner or a seasoned WordPress user, knowing which settings to adjust and how to do it can make a big difference.
In this guide, we’ll walk you through the most important settings in the WordPress dashboard and how to configure them to ensure your website runs smoothly and efficiently. 🔥
Step 1: Access Your WordPress Dashboard
- Log In to Your Dashboard:
- Go to
yourdomain.com/wp-adminand enter your username and password to access the WordPress dashboard.
- Go to
- Familiarize Yourself with the Dashboard:
- The dashboard is your control center, where you manage all aspects of your WordPress site. Take a moment to explore the different sections, including Posts, Pages, Media, and Settings.
Step 2: General Settings 🔧
- Go to General Settings:
- Navigate to Settings > General. This section contains the basic configuration for your site.
- Site Title and Tagline:
- Set your Site Title and Tagline. The title is usually the name of your website, and the tagline is a short description. This information appears in the browser tab and is important for SEO.
- WordPress Address (URL) & Site Address (URL):
- Ensure these URLs are correct. They should usually be the same unless you’re running WordPress in a subdirectory.
- Email Address:
- Update the Email Address field to ensure you receive notifications related to your site.
- Time Zone, Date Format, and Time Format:
- Choose your local time zone and preferred date and time formats. This will affect how dates and times are displayed on your site.
- Site Language:
- Set the Site Language to your preferred language. This determines the language used in the WordPress dashboard and some parts of your site.
- Membership and New User Default Role:
- If you want people to register on your site, check the Membership option. Set the New User Default Role to Subscriber unless you want them to have more access.
- Save Changes:
- Click Save Changes to apply the settings.
TRENDING NOW
Step 3: Permalink Settings 🔥
- Go to Permalink Settings:
- Navigate to Settings > Permalinks. Permalinks are the URLs used for your posts and pages.
- Choose a Permalink Structure:
- Select a Permalink Structure that’s SEO-friendly. The most common choice is Post name, which uses the title of your post or page in the URL (e.g.,
yourdomain.com/sample-post).
- Select a Permalink Structure that’s SEO-friendly. The most common choice is Post name, which uses the title of your post or page in the URL (e.g.,
- Custom Structure (Optional):
- If you need a custom URL structure, you can use tags like
%postname%,%category%, and%year%to create a unique format.
- If you need a custom URL structure, you can use tags like
- Save Changes:
- Click Save Changes to update your permalink settings.
Step 4: Reading Settings 📖
- Go to Reading Settings:
- Navigate to Settings > Reading. This section controls how your content is displayed on the front end.
- Your Homepage Displays:
- Choose whether your homepage displays your latest posts or a static page. If you select a static page, choose a specific page for the homepage and another for your blog posts.
- Blog Pages Show at Most:
- Set the number of posts displayed on your blog pages and in your RSS feed.
- Search Engine Visibility:
- If your site is still under construction, you might want to check the Discourage search engines from indexing this site option. Remember to uncheck this when your site goes live.
- Save Changes:
- Click Save Changes to apply the settings.
Step 5: Discussion Settings 💬
- Go to Discussion Settings:
- Navigate to Settings > Discussion. This section manages comments and notifications.
- Default Article Settings:
- Decide whether you want to allow comments on new posts, notify blogs when you link to them, and allow link notifications from other blogs.
- Other Comment Settings:
- Configure settings for comments, such as requiring users to fill out their name and email, or requiring users to be logged in to comment.
- Email Me Whenever:
- Choose when to receive email notifications about comments and moderation.
- Comment Moderation and Blacklist:
- Set up rules for comment moderation and blacklist keywords or IP addresses to prevent spam.
- Avatar Settings:
- Choose how avatars (profile pictures) are displayed in comments. You can also select a default avatar for users without one.
- Save Changes:
- Click Save Changes to apply your discussion settings.

Step 6: Media Settings 📷
- Go to Media Settings:
- Navigate to Settings > Media. This section controls the sizes of images you upload to your site.
- Thumbnail, Medium, and Large Sizes:
- Set the dimensions for the Thumbnail, Medium, and Large image sizes. These settings affect how images are displayed on your site.
- Organize Uploads:
- If you want to organize your uploads into month- and year-based folders, ensure this option is checked.
- Save Changes:
- Click Save Changes to apply your media settings.
Step 7: Privacy Settings 🔒
- Go to Privacy Settings:
- Navigate to Settings > Privacy. This section helps you comply with privacy laws by creating a privacy policy page.
- Select a Privacy Policy Page:
- If you haven’t created one yet, you can use WordPress’s privacy policy template to create a new page. Select this page as your Privacy Policy Page.
- Review and Customize:
- Customize the content of the privacy policy page to suit your site’s specific needs and legal requirements.
- Save Changes:
- Click Save Changes to ensure your privacy policy is set up correctly.