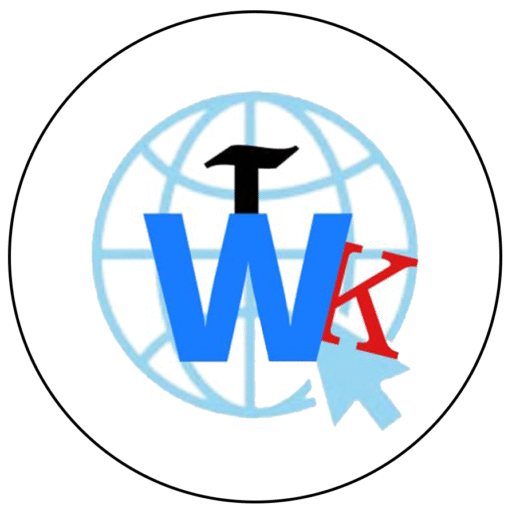In this video,How to add background music 😍on Canva video in Canva 2024🔥 #CanvaAudio, I will Show you that how to use background music in Canva video after that you can make the best video with music and add any one audio.
Creating engaging and professional videos is now easier than ever, thanks to platforms like Canva. Whether you’re designing a promotional video, a tutorial, or a social media clip, adding background music can significantly enhance the viewer’s experience. In this guide, we’ll walk you through the steps to add background music to your Canva videos, ensuring your projects are both visually and audibly appealing.
Step-by-Step Guide to Adding Background Music in Canva
1. Create or Open a Video Project in Canva
- Log In to Canva: Open your web browser, go to Canva, and log in to your account. If you don’t have an account, you can easily create one for free.
- Start a New Project: Click on the “Create a design” button and select “Video” from the dropdown menu. You can choose from different video formats like YouTube, Instagram, or custom dimensions.
- Open an Existing Project: If you already have a video project you want to add music to, locate it in your Canva dashboard and click to open it.
2. Access the Audio Library
- Navigate to the Elements Tab: On the left-hand sidebar, click on the “Elements” tab. This is where you can find various design elements, including audio files.
- Select Audio: Scroll down until you see the “Audio” section. Click on it to explore Canva’s library of music tracks and sound effects.
3. Choose Your Background Music
- Browse the Audio Library: Canva offers a wide range of audio tracks categorized by mood, genre, and theme. You can preview any track by clicking the play button next to it.
- Search for Specific Tracks: If you have a particular type of music in mind, use the search bar to find specific tracks.
- Upload Your Own Music: If you have a custom music file you want to use, click on the “Upload” button in the sidebar, then drag and drop your audio file into the upload area or select it from your device.
4. Add Music to Your Video
- Drag and Drop the Track: Once you’ve found the perfect track, click on it and drag it onto your video timeline at the bottom of the screen. You can also simply click on the track, and it will be added to your timeline automatically.
- Position the Audio: Adjust the position of the audio track on the timeline to align it perfectly with your video. You can trim the audio by dragging the ends of the track to fit the duration of your video.
5. Adjust Audio Settings
- Volume Control: Click on the audio track in the timeline to access the audio settings. Here, you can adjust the volume to ensure the background music complements the video without overpowering the dialogue or other sounds.
- Fade In and Out: To create a more professional sound, use the fade-in and fade-out options. This will smoothly transition the music at the beginning and end of the video.
- Looping and Splitting: If your video is longer than the audio track, you can loop the music or split it into sections and add transitions to create a seamless audio experience.

6. Preview and Finalize Your Video
- Preview Your Project: Before finalizing, always preview your video to ensure the audio and video elements are perfectly synced. Click the play button above the timeline to watch your video.
- Make Adjustments: If needed, make any final adjustments to the audio or video elements.
- Export Your Video: Once you’re satisfied with your video, click on the “Download” button at the top right corner of the screen. Select the desired video quality and format, then click “Download” to save the video to your device.
Adding background music to your Canva videos can transform them from good to great, making them more engaging and memorable for your audience. With Canva’s user-friendly interface and extensive audio library, you can easily find and integrate the perfect soundtrack to complement your visual content.