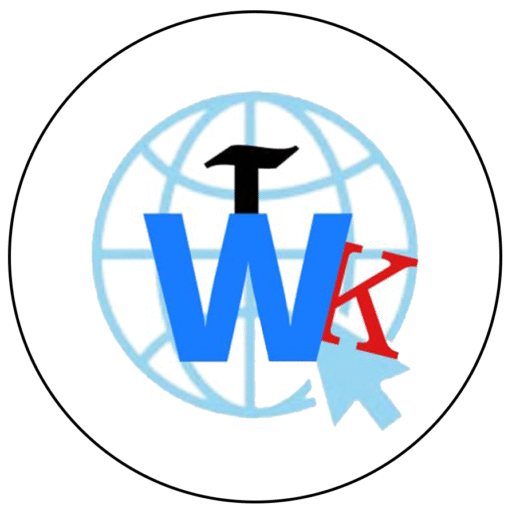In this video, How to make online Professional Presentation (PPT) for office in Canva 2024🔥, We are going to see you that how to make Professional PPT for Business or Office in Canva. This is best way to make easy and time saving design of Presentations in Canva.
Creating a professional presentation can be a daunting task, but Canva makes it easy, even for beginners. With its intuitive design tools, pre-made templates, and vast library of resources, you can create stunning PowerPoint (PPT) presentations online without needing advanced design skills. Whether it’s for a business meeting, a school project, or a webinar, Canva has you covered.
Let’s dive into how you can make an online professional presentation in Canva, step by step. 🔥
Step 1: Sign Up or Log In to Canva
- Visit Canva’s Website:
- Go to www.canva.com and sign up for a free account or log in if you already have one.
- Choose Your Plan:
- While the free version of Canva offers plenty of features, you might want to consider Canva Pro for access to more advanced tools, premium templates, and additional storage.
Step 2: Start a New Presentation
- Create a Design:
- From the Canva dashboard, click on the “Create a design” button at the top right corner.
- Search for ‘Presentation’:
- In the search bar, type “Presentation” and select the option that best suits your needs (16:9 for standard widescreen presentations is common).
- Choose a Template:
- Canva offers a wide range of professionally designed presentation templates. Browse through the options or use the search bar to find one that fits your theme or industry. Click on the template you like to start customizing.
TRENDING NOW
Step 3: Customize Your Presentation 🔥
- Edit the Text:
- Click on any text box to start editing. You can change the font, size, color, and alignment using the toolbar at the top. Canva provides a variety of font styles to match your brand’s look and feel.
- Add Images and Graphics:
- Canva’s media library offers millions of stock photos, illustrations, and icons. To add an image, click on “Elements” or “Photos” in the left-hand panel, search for what you need, and drag it onto your slide. You can also upload your own images by clicking “Uploads.”
- Customize Colors and Backgrounds:
- Change the background color or add a pattern to make your slides pop. Click on the background of any slide, then use the color tool in the toolbar to pick a color or add a gradient.
- Add New Slides:
- To add more slides, click the “+” icon at the bottom of the editor. Canva offers various slide layouts (e.g., title slides, text with images, charts, etc.) that you can mix and match to create a cohesive presentation.
- Incorporate Charts and Graphs:
- For data-driven presentations, Canva allows you to add charts and graphs. Go to “Elements” > “Charts,” select the type of chart (e.g., bar, pie, line), and input your data. You can customize colors, labels, and values to match your presentation style.
- Animate Your Slides:
- Canva provides basic animation features to make your presentation more dynamic. Select a slide or an element, then click on “Animate” in the toolbar to choose from various animation effects like “Fade,” “Slide,” or “Zoom.”
- Add Transitions:
- You can add transitions between slides to enhance the flow of your presentation. Click on the “Transitions” button between slides and choose from options like “Dissolve,” “Slide,” or “Wipe.”
Step 4: Review and Finalize Your Presentation

- Preview Your Presentation:
- Before finalizing, click on the “Present” button at the top right corner to preview your slides. This will give you a full-screen view of your presentation as your audience will see it.
- Check Consistency:
- Make sure all slides are consistent in terms of fonts, colors, and layout. Consistency is key to a professional-looking presentation.
- Proofread:
- Double-check your text for any spelling or grammatical errors. Canva doesn’t have a built-in spell-checker, so it’s important to manually review your content.
Step 5: Save, Download, or Present Your Presentation 🔥
- Save Your Work:
- Canva automatically saves your work as you go, but it’s always good to double-check. Your presentation will be stored in the “Your designs” section of your Canva dashboard.
- Download Your Presentation:
- To download, click on the “Share” button at the top right, then select “Download.” You can choose to download your presentation as a PDF, PNG, JPEG, or even as a PowerPoint file (.pptx). For a live presentation, you can also select “Canva Presentation” format.
- Present Directly from Canva:
- If you prefer, you can present directly from Canva. Click “Present” to start your presentation in full-screen mode. Canva also offers features like presenter notes and autoplay, which are great for online presentations or webinars.
- Share Your Presentation Online:
- Canva allows you to share your presentation directly via a link or through social media. You can also collaborate with others by sharing an editable link, allowing multiple users to work on the presentation simultaneously.